Thủ thuật đơn giản và giản dị nhằm thêm 1 hoặc nhiều loại trống trải vô Excel là vấn đề tuy nhiên từng người tiêu dùng nên biết nhằm tận dụng tối đa tối nhiều tiện nghi của ứng dụng văn chống này. Vì vậy, Mytour sẽ tạo nên rời khỏi chỉ dẫn này nhằm tương hỗ người hâm mộ quan hoài.

Bạn đang xem: Bí quyết thêm 1 hoặc nhiều dòng trống siêu nhanh trong Excel
1. Chèn loại trống trải vô Excel
Để chèn loại trống trải vô tài liệu của Excel, chúng ta chỉ việc bôi đen thui loại tài liệu bên dưới địa điểm cần thiết thêm thắt loại trống trải.
Sau bại, sở hữu nhị công thức nhằm chèn loại trống trải vô địa điểm bại.
Phương thức loại nhất, nhấp chuột nên vào dòng xoáy tiếp tục bôi đen thui. Một bảng tùy lựa chọn xuất hiện, lựa chọn Insert nhằm thêm thắt loại vô địa điểm tiếp tục lựa chọn.
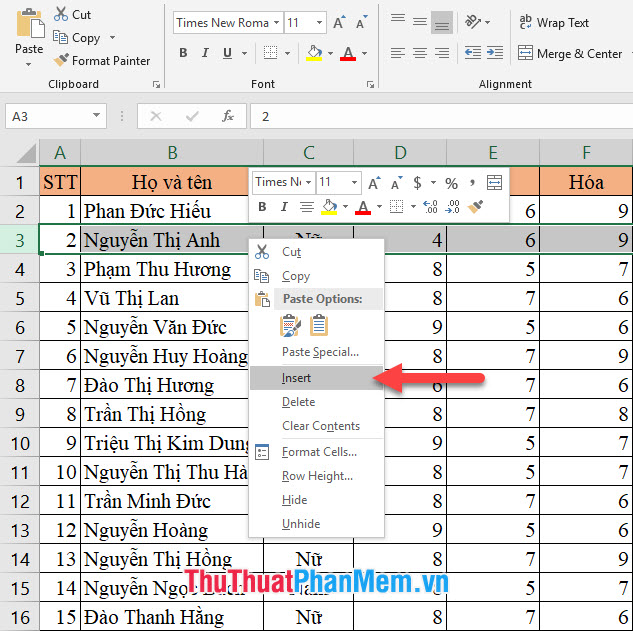
Còn công thức loại nhị, phanh thanh dụng cụ Home bên trên thanh ribbon.
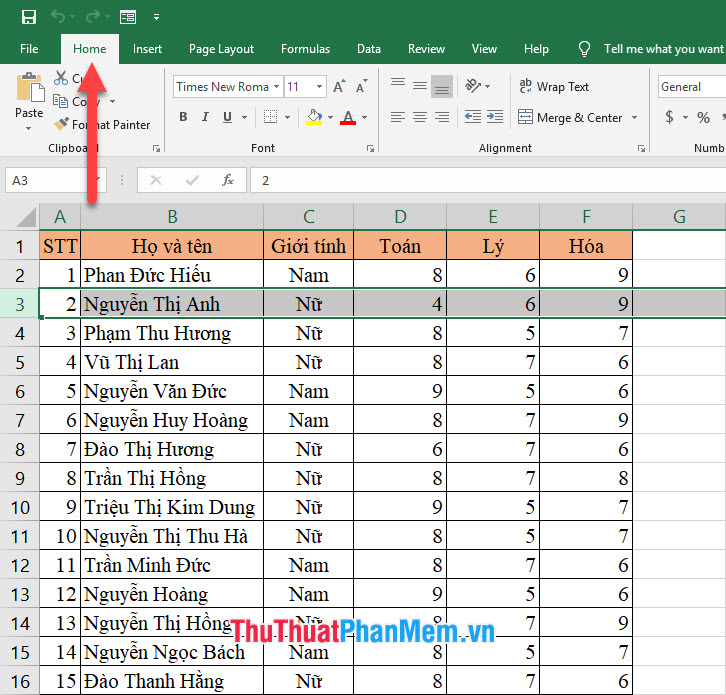
Sau bại, dịch chuyển quý phái phần Cells phía bên phải, nhấn vào Insert
và lựa chọn Insert Sheet Rows kể từ list xuống.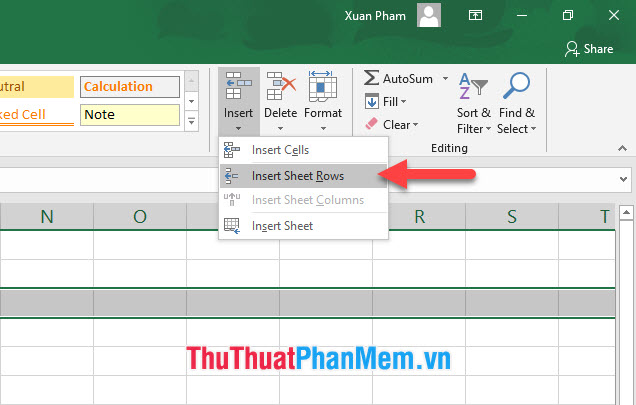
Như chúng ta thấy kể từ nhị cơ hội bên trên, tiếp tục xuất hiện nay một loại trống trải ở phía bên trên loại chúng ta tiếp tục bôi đen thui. Dòng này sẽ sở hữu format như thể với loại phần bên trước.
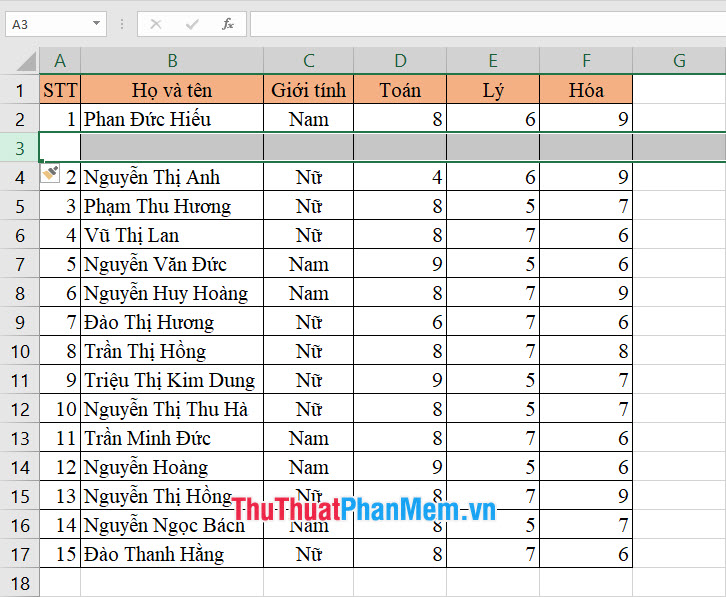
2. Thêm nhiều loại trống trải vô Excel
Để thêm thắt nhiều loại trống trải vô Excel, bạn phải tiến hành tương tự động như Khi thêm 1 loại, tuy nhiên đợt này các bạn sẽ bôi đen thui nhiều loại và một khi chứ không duy nhất.
Số lượng loại chúng ta bôi đen thui được xem là con số loại sẽ tiến hành thêm vô Excel bên trên địa điểm chúng ta tiếp tục lựa chọn.
Tương tự động như cách thức trước, cơ hội thứ nhất là click con chuột nên vô vùng bôi đen thui, tiếp sau đó lựa chọn Insert vô thực đơn tùy lựa chọn hiển thị.
Xem thêm: Bí quyết tải video riêng tư từ Facebook về điện thoại Android và iPhone
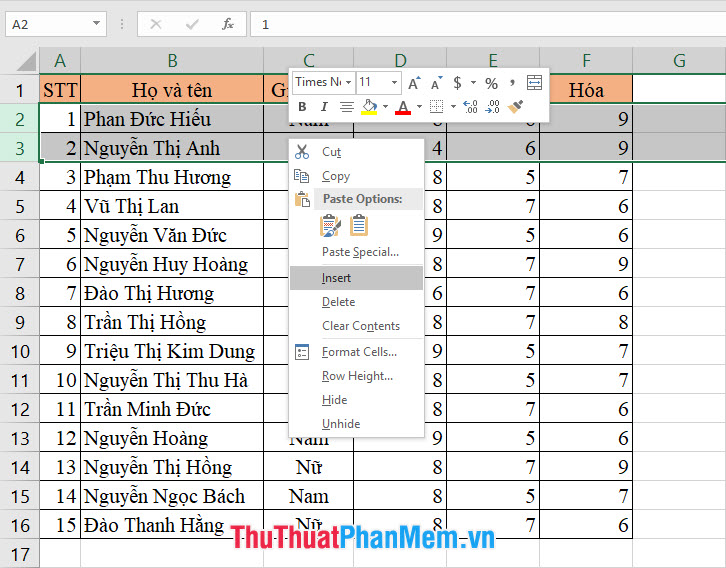
Phương pháp loại nhị nhằm chèn nhiều loại vô tài liệu Excel là phanh thanh dụng cụ Home. Tìm mục Cells vô thanh này.
Bấm vô hình tượng Insert nằm trong mục Cells và lựa chọn Insert Sheet Rows.
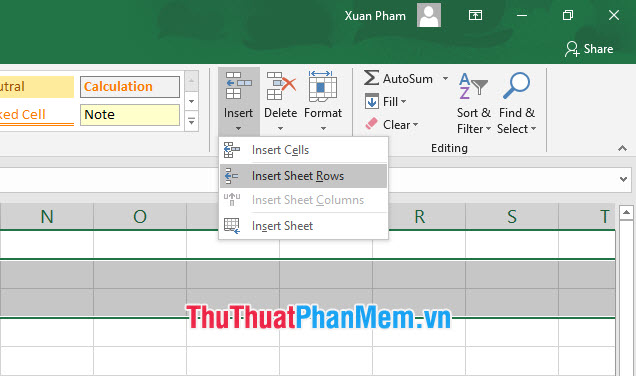
Sau Khi tiến hành một trong những nhị cách thức bên trên, các bạn sẽ thấy nhiều loại trống trải được thêm vô Excel với format như thể với loại phần bên trước.
Nếu bạn thích kiểm soát và điều chỉnh format của những loại vừa mới được thêm vô, bạn cũng có thể click vô hình tượng hình cái thanh hao bên dưới vùng tiếp tục bôi đen thui (là những loại vừa vặn thêm) và lựa chọn một trong những 3 lựa lựa chọn sau:
- Format Giống Dòng Phía Trước: Định dạng như thể với loại ngay lập tức phía trước
- Format Giống Dòng Phía Sau: Định dạng như thể với loại ngay lập tức phía sau
- Xóa Tất Cả Định Dạng: Xóa không còn format thời điểm hiện tại.
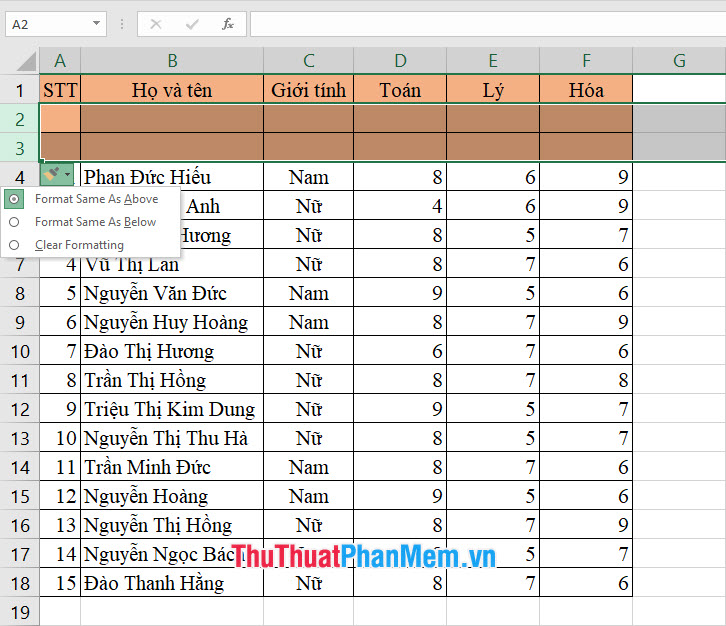
Dưới đó là hình hình họa minh họa mang đến lựa lựa chọn Same As Below.
Xem thêm: 3 cách tắt mã hoá đầu cuối Messenger trên iPhone, Android
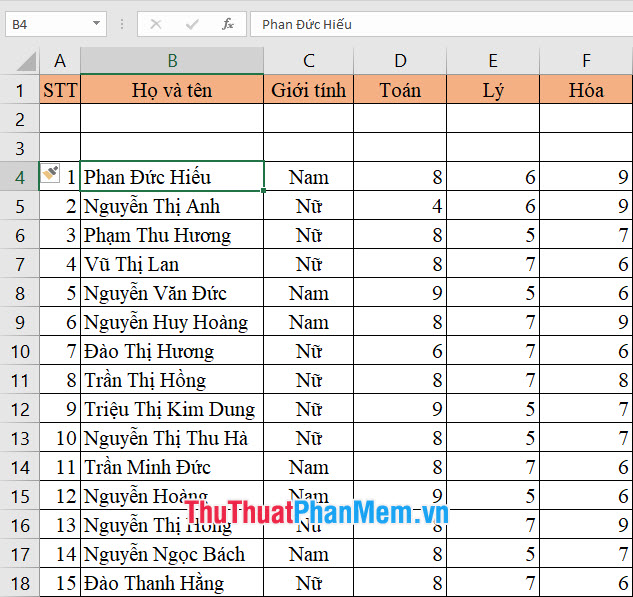
Chúng tôi rất cảm ơn chúng ta tiếp tục hiểu nội dung bài viết của Mytour về phong thái thêm 1 hoặc nhiều loại trống trải vô Excel một cơ hội nhanh gọn. Chúc chúng ta tiến hành thành công xuất sắc mẹo nhỏ này theo phía dẫn của công ty chúng tôi.
Nội dung được cải cách và phát triển vì như thế lực lượng Mytour với mục tiêu đỡ đần và tăng thưởng thức người sử dụng. Mọi chủ kiến góp sức van lơn sung sướng lòng contact tổng đài thường xuyên sóc: 1900 2083 hoặc email: [email protected]